Unzipping Files in Windows 10 1. To extract everything in a compressed folder, just right-click on the Compressed Folder and then click Extract all. Choose the location for the extracted files. To extract individual files or folders, open the compressed folder and then drag the files. Choose “Extract Files” to select a folder where the files are extracted, “Extract Here” to extract files to the same folder where the DMG file is, or “Extract to foldername” to create a new folder named after the DMG file and extract the files to that new folder.
- How To Unzip Files Windows 10 Pro
- How To Unzip Files Windows 10 Internally
- How To Zip Files In Windows 10
- How To Unzip Files In Windows 10 Pro
- Windows 10 How To Unzip .zip Files
This easy to follow guide will explain how to open and access the contents of a .tar.gz file in Windows 10.
How To Unzip Files Windows 10 Pro
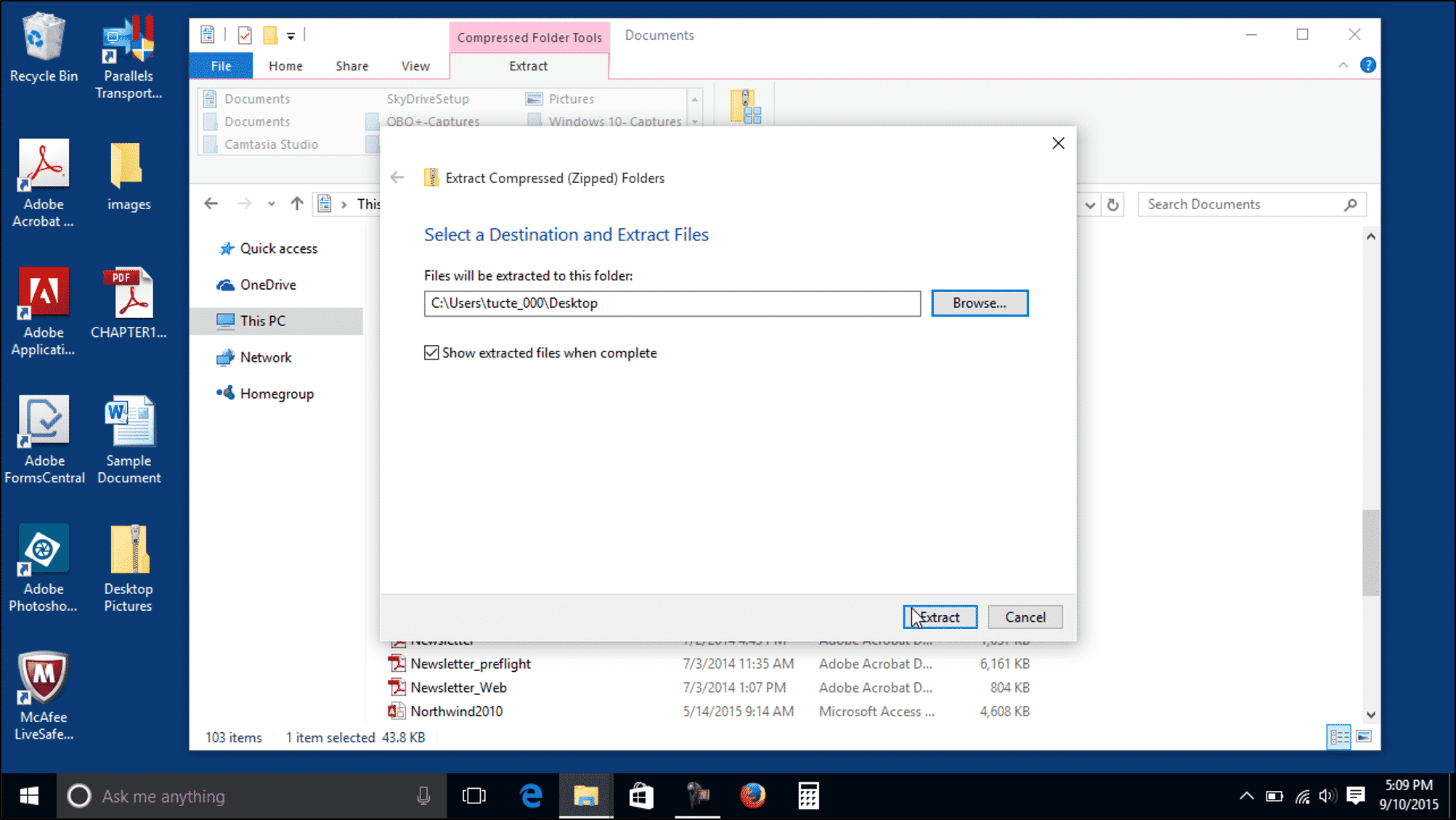
How To Unzip Files Windows 10 Internally
To use this: 1. Select your file(s) and/or folder(s) as in Step 1 in the Send To menu instructions above. Navigate to the Share tab in File Explorer. Click the Zip button. The Ribbon menu method works in Windows 8.1, by the way, and the Send To menu works in previous versions of Windows as well. Here’s how to do it: Locate File Explorer on the Windows 10 taskbar (the folder icon). Locate the file you want to decompress. Right-click on the file. Select Extract all on the menu. On the next pop-up screen, select where you want Windows 10 to unload the files. Once you choose a location, click the Select Folder. To open a.zip file without Winzip on a Windows computer, first double click the ZIP file to open it and click “Extract,” which you’ll find below the tools heading. Once the toolbar appears, click “Extract all” followed by “Extract” when the pop-up window appears.
How to unzip files on Windows 10. Windows 10 supports zip natively, which means that you can just double-click the zipped folder to access its content — and open files. Alternatively, you can restore the default file association. Do it as follows. Open Settings. Go to System - Default apps. In Windows 10 Creators Update, go to Apps - Default apps. There, scroll down in the right pane to the link 'Choose default apps by file type'. On the next page, find the ISO file type.
Free stock video footage library. Download free stock video footage with over 28,000 video clips in 4k and HD. We also offer a wide selection of music and sound effect files with over 100,000 clips available. Click here to download royalty-free licensing videos, motion graphics, music and sound effects from Videvo today. Download free library stock video footage and motion graphics with 4k and HD clips available. Explore over 8 high quality clips to use on your next personal or commercial project. Click here to download royalty-free licensing videos from Videvo today.
Note: If you’re using Linux, the tutorial you’re looking for is How to Create and Extract tar.gz Files in Linux.
How To Zip Files In Windows 10
While the screenshots and steps are specific to Windows 10, if you’re using an earlier version of Windows you should have no trouble following along. It’s also worth noting that the (free) App used in this tutorial will also allow you to open many other file times, such as .RAR and .ARG files. You can even use this program to create tar and tar.gz files in Windows!
How To Unzip Files In Windows 10 Pro
With that said, let’s go!
Windows 10 How To Unzip .zip Files
- Head over to the 7-Zip download page. This program is Open Source and completely free to use. Download version 15.06 beta (2015-08-09) for Windows – unless there’s been a more recent version created since the time this tutorial was published (ie. a version with a date after 8/9/15). You’re probably going to want to download the 64-bit x64 version based on the architecture of your PC (if it’s even 3 years old, 64bit is probably the one you want). Install the App by double-clicking the downloaded file and follow the typical steps.
- Now locate the .tar.gz file that you want to open and extract/copy the contents from. Double-click it.
- When you’re asked How do you want to open this file? – first place a check in the box labelled Always use this app to open .gz files, and then click More apps ↓
- Now click Look for another app on this PC
- At this point you’re going to have to navigate to a specific file. From the top menu, go to your Program Files (x86) folder and then look for (and select) the 7-Zip folder. If you don’t see either the Program Files (x86)or the 7-Zip folders, look inside of your Program Files folder – the one that doesn’t have (x86) in the name.
Once you’re inside of the 7-Zip folder, select the 7zFM file (which might be listed as 7zFM.exe) and then click the Open button.
- Ta-da! You’re now looking at the contents of the .gz part of the file, and it’s the .tar part. Double-click the .tar file (as seen in the screenshot below).
- There’s what you’re after! Select everything from inside of the .tar file that you want to extract to your computer (in order to edit them etc), and then click the Extract button.
- Right away you’ll be prompted where you’d like to extract these files/folders to. Click the … button (see screenshot below) and select the folder you want to extract the files to. In the example below, I opted for my Desktop. Then click OK
- You. Are. Done! All of the files that were inside of your original tar.gz file have been copied to your hard drive, ready for you to read, work on etc.