Today we will discuss the various methods available to deploy additional languages for Office 2007.
Key
----------
MLP = Multi Language Pack
LP = Language Pack
When talking about adding additional languages to Office 2007 there are two topics to discuss.
Microsoft Office 2007 Service Pack 1 was released on December 11, 2007. Official documentation claims that SP1 is not simply a rollup of publicly released patches, but that it also contains fixes for a total of 481 issues throughout the entire Office suite. Microsoft Office 2007 Service Pack 2 was released on April 28, 2009.
- How to change language on Microsoft Office 2007? Comment changer la langue de son Microsoft office Word 2007? Change the language of Office (Excel, Word.
- If a language accessory pack is described as having partial localization, some parts of Office may still display in the language of your copy of Microsoft Office. If a language is listed only once, for example German, then that pack includes the tools for all countries/regions that use that language.
- The available languages depend on the language version of Office and any additional language pack, language interface pack, or ScreenTip languages that are installed on your computer. Add a language. You can add a language to Office programs by adding an editing language.
1. Deploying Office 2007 with additional languages included. (During Office 2007 install)
2. Deploying additional languages after Office 2007 has already been installed. (Post Office 2007 install)
How to deploy additional languages during the installation of Office 2007.
To accomplish this we will need to add the required language to our installation source, and then modify the config.xml to include that language during our installation. We will be adding Italian to our Office 2007 ProPlus installation.
First I will copy the ProPlus media from the CD to a folder on my desktop.
Screenshot -
In order to incorporate the Italian language pack into my Office 2007 ProPlus installation source, I will locate all of the it-it folders from the root of my MLP disc one, and copy them into the Office 2007 source folder.
Screenshot-
You will notice in my screenshot that I had copied over a few Italian folders that do not correlate with my original Office 2007 product. For example, you can see that I have a Groove.it-it folder however ProPlus doesn’t include Groove. Technically I would only need to copy over the Italian folders for the products that are included with ProPlus. Word.it-it, Excel.it-it etc. It is recommended to also include the Omui.it-it, Xmui.it-it folders in the Office source. It won’t hurt anything to have the additional it-it folders (Like groove.it-it) and in fact isn’t a bad idea to do so. Because you can add multiple products to the Office Source folder having groove.it-it already there might come in handy in the future if groove/enterprise gets added to the Office source.
Now that I have English and Italian copies of all of the individual products in the ProPlus source, I need to specify that during the installation of Office I will want both languages installed. I will do this through the use of the config.xml. In the ProPlus.ww folder I opened the default config.xml with notepad and modified it to read like so:
<Configuration Product='ProPlus'>
<Display Level='basic' CompletionNotice='yes' SuppressModal='no' AcceptEula='yes' />
<Logging Type='verbose' Path='%temp%' Template='Microsoft Office Professional Plus Setup(*).txt' />
<PIDKEY Value='BCDFGHJKMPQRTVWXY2346789B' />
<Setting Value='Never' />
<AddLanguage ShellTransform='yes'/>
<AddLanguage />
</Configuration>
The AddLanguage element is what tells Office to install the languages. In my config.xml above I am specifying to install English and Italian.
The shelltransform=”yes” tells office that right click menus, and some folder menu items will also be in English. For example, the language tools folder will be in English. Had I set the Shelltransform=”yes” on Italian, the language tools folder name would be in Italian as would the context menus when I right click on a Docx for example.
Another option is to use addlanguage=”match”. Using match will cause the installation to install whichever language matches the primary language of the operating system (provided that language is in the Office source). Because my operating system is using English as the primary language the following entry in the config.xml would have exactly the same effect as my config.xml example above and install both English and Italian and set the shelltransform to English.
<AddLanguage ShellTransform='yes'/>
<AddLanguage />
Now I will run setup and call the config.xml:
servershareOffice2007setup.exe /config servershareOffice2007ProPlus.wwConfig.xml
Example:
Deploying additional languages after Office 2007 has already been installed. (Post Office 2007 install)
Jun 18, 2016 To enable Flash Player Step 1: Open Internet Explorer browser, click the small Tools (Gear icon) located upper-right of the browser (just below the caption buttons) and then click Manage add-ons option to open Manage Add-ons dialog. 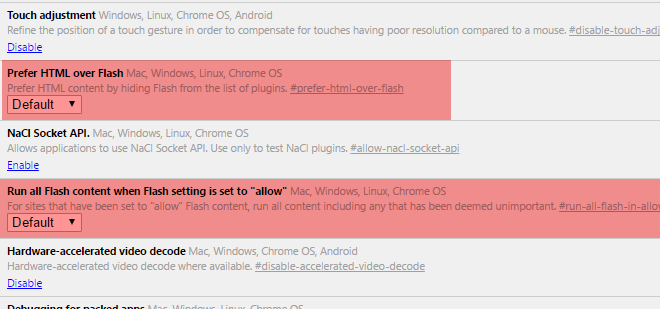
There are a few different ways to accomplish this.
1. “Modify” the installation of Office 2007 (which is already installed) to include an additional language. I think of this like “slipstreaming” the language pack into the Office 2007 install.
2. Install a language pack as a standalone application.
The first option to “modify” the installation of Office 2007 to include another language (slipstream the additional language into the Office install) is done like so:
Even though I already have Office 2007 installed, I am going to add an additional language to my Office 2007 installation source, modify the config.xml for ProPlus and re-run setup calling the new config.xml.
I am also going to use the “RemoveLanguage” element here to remove Italian to show how that works.
Here is my source from the previous section.
I am going to add French to this source. Just like before, I will copy the FR-FR folders from the MLP into my source.
Language Pack For Office 2007
I will modify my config.xml in the ProPlus folder to look like so:
<Configuration Product='ProPlus'>
<Display Level='basic' CompletionNotice='yes' SuppressModal='no' AcceptEula='yes' />
<Logging Type='verbose' Path='%temp%' Template='Microsoft Office Professional Plus Setup(*).txt' />
<PIDKEY Value='BCDFGHJKMPQRTVWXY2346789B' />
<Setting Value='Never' />
<AddLanguage />
<RemoveLanguage />
</Configuration>
And now I will rerun setup and call the config.xml:
servershareOffice2007setup.exe /config servershareOffice2007ProPlus.wwConfig.xml
There are some disadvantages to installing language packs this way. One of the biggest disadvantages to using this method is that the Language pack will not show in Add/Remove programs. This is why I think of this like slipstreaming the language pack into the Office 2007 install. The language pack is now a part of the Office 2007 install, and cannot be uninstalled separately. Another reason why this is a problem is because you can’t determine what service pack level the language pack is at via Add/Remove.
You can look in the registry however to determine what language packs are installed, and also what service pack level the language pack is at. On my machine I will look in the following reg key.
HKEY_LOCAL_MACHINESOFTWAREMicrosoftWindowsCurrentVersionUninstall
Here I will find the guids for Office 2007, and for the language packs that are applied to Office 2007.
Notice that this is also where I can find out what service pack level the language packs are at.
Example:
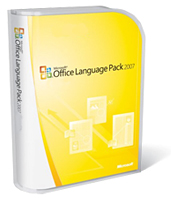
The second option for installing a language pack post Office 2007 installation is to install it as a standalone application. This is a better option, and is the way that I recommend that people install language packs for Office if they are not integrating them into the initial install.
To accomplish this I am going to copy all of the Spanish folders from my MLP disc into its own directory. I am also going to move over the Catalog, and updates folder, and setup.exe.
Next I am going to modify the config.xml that is located in the Omui.es-es folder. Here is how it looks after my modification.
<Configuration Product='OMUI.es-es'>
<Display Level='full' CompletionNotice='yes' SuppressModal='no' AcceptEula='yes' />
<AddLanguage />
</Configuration>
*NOTE*
Now there are 2 gotchas that need to be addressed at this point.
Microsoft Office 2007 Language Pack Arabic
The first is… notice that in my config.xml from the Omui.es-es folder I am specifying the addlanguage element. You would think that this wouldn’t be needed, because if I am pointing to the config.xml for Spanish (es-es) it should automatically add Spanish, and this is the case if the display level is set to “full”. But if we set the display level to NONE or Basic, and we install the LP using this method without setting the addlanguage element what will happen is that it will appear to install, however you won’t be able to change the menus for Office to Spanish. This is a known issue. It is best to get in the habit of always adding the addlanguage element to any config.xml if you are in fact adding an additional language beyond the original.

The second gotcha that you should be aware of is that when you install a language pack using the method above the setup screens will be in the language of the LP IF that is the only language that is in the source. So above when I run my command servershareSpanish_LPsetup.exe /config servershareSpanish_LPomui.es-esconfig.xml I see the following setup screen:
Notice that the progress messages are in Spanish. So what happens if you add an additional language to your custom language pack installation source? Well lets add Russian to the LP source:
Now I mentioned above that if Spanish is the only language in the LP source and I run setup, the setup screens, progress text will be in Spanish. What will happen now if I run the same command to install Spanish now that I have added Russian to the source?
I get the following screen.
It will prompt the user to choose which language of the two that are in the LP source to use for the setup window and progress texts. Even if I choose Russian it will still install Spanish, but the setup screens will be in Russian. To understand why this happens we need to understand how setup decides what language to use for the setup windows. As you could guess, first setup will automatically use whatever language is available IF there is only one language available. So if only Spanish folders are in the LP source, the setup screens will be in English. Next… if there is more then one language for Setup to choose from for it’s setup screens it will default to the language that the OS is using as the primary language (If that language is available). In my last example I have Spanish and Russian in the LP source, but my operating system is using English as it’s primary language. Since setup.exe wants to default to English for the setup screens, but doesn’t have English folders in the LP source it then doesn’t know what language to fallback on and prompts. This is important to know because if you are trying to push a LP silently or with a basic display and you don’t have the same language included in the LP source that is being used by windows as the primary language, the users will be prompted to choose a language, and it won’t be the language they are using by default in Windows.
The way to ensure that the Spanish language pack will install with English setup screens and progress texts is to also add english to the LP source. I have done so:
Now when I run my command to install Spanish like I did above, the setup screens will be in English because English is available in the source, and it matches the primary language of the OS.
Here is my command again:
servershareSpanish_LPsetup.exe /config servershareSpanish_LPomui.es-esconfig.xml
And here is how the setup screens look now as it is installing the Spanish language pack.
After setup is complete you should be able to change the language that Office is displayed in. Also you should be able to look in Add/remove programs and see the language pack, it’s version, and have the ability to uninstall it separately from the Office 2007 suite. Quickbooks enterprise solutions download.
Example: