- Install Group Policy and AD Tools on Windows 7. Next, click on the Start Button and type in Turn Windows features on or off and hit Enter. Scroll through the list and locate Remote Server Administration Tools. First let’s install the Group Policy Management Client by expanding Remote Server Administration Tools, Feature Administration Tools and then check Group Policy Management Tools.
- Compmgmt.msc Contains a number of snap-ins for managing various aspects of Windows 7. You can examine hidden and visible shared folders, set group policies, access Device Manager, manage hard.
- How to Run Computer Management by Command Line or Search Box. Computer Management is a system tool with friendly user interface which allows you to view event log, view and manage computer devices, manage user accounts etc. This guide shows you three ways to enter Computer Management. Video guide on how to run Computer Management on Windows 8.
- 7 ways to open Computer Management in Windows 10: Way 1: Open it in the Start Menu. Click the lower-left Start button to open the menu, type compmgmt.msc in the blank box and tap compmgmt.
- When I attempt to open Computer Management(compmgmt.msc). I get the following message. 'MMC cannot open the file C: WINDOWS SYSTEM32 COMPMGMT.MSC. This may be because the file does not exist, is not an MMC console, or was created by a later version of MMC. This may also be because you do not have sufficient access rights to the file.
- Sep 18, 2019 Opening Disk Management (Windows 10). Open Control Panel. In most versions of Windows, Control Panel is most easily available from its shortcut on the Start Menu or Apps screen. Tap or click System and Security. Note: System and Security is only found in Windows 10, Windows 8, and Windows 7.
There are several ways to open, find or start the Computer Management in Windows 8/10. Here are four methods to open the Computer Management in Windows-8, 8.1 and Windows 10.
A quick way to open the Disk Management utility in any version of Windows is from the Command Prompt. Just type a short command and the Disk Management utility starts instantly.
Disk Management is buried several layers deep in most versions of Windows, so having a faster way to access this super-tool for your hard drives and other storage devices can come in very handy.
The Disk Management command is the same in all versions of Windows, so these instructions apply equally to Windows 10, Windows 8, Windows 7, Windows Vista, and Windows XP.
Follow these easy steps to start Disk Management from the Command Prompt in Windows:
Not comfortable working with commands? You can also Open Disk Management From the Computer Management Tool in Windows. (This is easy and fast, though, we promise!)
How to Open Disk Management With a Command

Time Required: Opening Disk Management from the Command Prompt only takes several seconds, and probably much less once you learn the command.
In Windows 10 and Windows 8, open Run from the Start menu or Apps screen (or see the A Quicker Method.. section at the bottom of the page for an even faster way to get to Disk Management than using its command).
In Windows XP and earlier, click Start and then Run.
All you're doing in this step is accessing a part of Windows that will let you use the command for Disk Management to search for and open the tool, as you'll see in the next step. It might seem odd that there are multiple ways to do this, but every version of Windows works a bit differently.
Type the following Disk Management command in the text box:
..and then hit the Enter key or press OK, depending on where you ran the command from.
Technically, opening Disk Management from the Command Prompt would require that you actually open the Command Prompt program (which you can do if you want; it works the same way). However, running an executable program like diskmgmt.msc from the search or Run box accomplishes the same thing.
Earth science 13th edition pdf. Tarbuck Lutgens Tasa Earth Science 13th Edition PearsonEdward Tarbuck Earth Science S Carte AbesTarbuck Lutgens Tasa Earth Science PearsonEarth Science Tarbuck LutgensEarth Science 13th Edition By Tarbuck And Lutgens InstructorEarth Science 13th Edition By Tarbuck And LutgensTarbuck Lutgens Tasa Earth An Introduction To PhysicalTarbuck Lutgens Tasa Earth An Introduction To. The Thirteenth Edition incorporates a new active learning approach, a fully updated visual program, and is available for the first time with MasteringGeology—the most complete, easy-to-use, engaging tutorial and assessment tool available, and also entirely new to the Earth science course.
Also, technically, diskmgmt.msc is not the 'Disk Management command' any more than any non command-line tool's executable is a 'command.' In the strictest sense, diskmgmt.msc is just the Run command for the Disk Management program.
Now that Disk Management is open, you can use it to change drive letters, partition a drive, format a drive, and more.
Services Msc Windows 7
The method you use to open Disk Management doesn't change what you can do with it. In other words, all the same functions exist no matter which shortcut method you use to launch Disk Management, whether it be with Command Prompt, the Run dialog box, Computer Management, or even Windows Explorer.
A Quicker Method in Windows 10 & Windows 8
Are you using a keyboard or mouse with Windows 10 or Windows 8? If so, opening Disk Management via the Power User Menu is even faster than via its Run command.
Just press the WIN and X keys together to bring up the menu, then click Disk Management. In Windows 10 and Windows 8.1, right-clicking the Start button works to bring up the Power User Menu, too.
In Windows 10, you could also execute diskmgmt.msc directly from the Cortana interface, which is nice if you're used to using that to execute commands already.
Another way to use the Disk Management command is from Task Manager. This definitely isn't a quicker method than the procedure described above, but it might be your only option if you're having troubles displaying the desktop or opening menus.
To use the command for Disk Management in Task Manager, open Task Manager via Ctrl+Shift+Esc, and go to File > Run new task. Enter diskmgmt.msc and select OK.
The Task Manager method is the exact same as using the Run dialog box. If you compare the two boxes, you'll notice that they look nearly the same because you're accessing the same function in Windows: the command line.
In this post we will see how to install Group Policy Management Console or GPMC in Windows 10/8/7. GPMC simplifies the management of Group Policy in Windows systems, by making it easier to for IT and System Administrators to understand, deploy, manage, troubleshoot Group Policy implementations, as well as automate Group Policy operations via scripting.
The Local Group Policy Editor (gpedit.msc) is not to be confused with the Group Policy Management Console (gpmc.msc). GPEDIT work with the registry settings of your local system, whereas GPMC is a server administration tool for domain based network.
To do this, you will need to download and install Windows Remote Server Administration Tool or RSAT. The Remote Server Administration Tools enables IT administrators to manage roles and features that are installed, from a remote computer. They include Server Manager, Microsoft Management Console (MMC) snap-ins, consoles, Windows PowerShell cmdlets and providers, and select command-line tools.
You can download it from here: Windows 7 Windows 8 Windows 8.1 Windows 10.
Install Group Policy Management Console
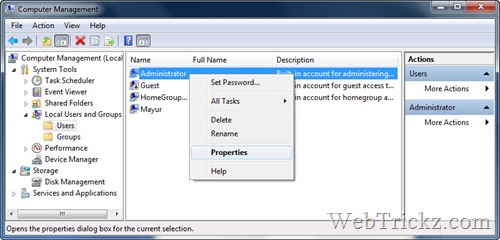
Once you have installed it, restart your system and open Control Panel > Programs and Features. From the left side, click on Turn Windows features On or Off. The Windows Features box will open.
You will now see the under Remote Server Administration Tools entry and it will be checked by default. Just confirm that Group Policy Management Tools check box is checked. If it is not, then do so and click on OK. You may need to wait forwhile, so that Windows can make changes to the system.
Once done, open Run box, type gpmc.msc and hit Enter to open the Group Policy Management Console. Log in with a domain username to start using it.
Note that you will be able to use it only if your have systems running Pro / Business / Enterprise editions of Windows 10, Windows 8.1, Windows 8, Windows 7 and Windows Server 2012, Windows Server 2012 R2, Windows Server 2008 R2, Windows Server 2008 editions. It will not run on editions which do not have Group Policy, like the Home editions.
Tomorrow, we will see how to backup and restore Group Policy Objects in Windows.
Open Computer Management Windows 7
Windows 7 Computer Management Console
Related Posts: